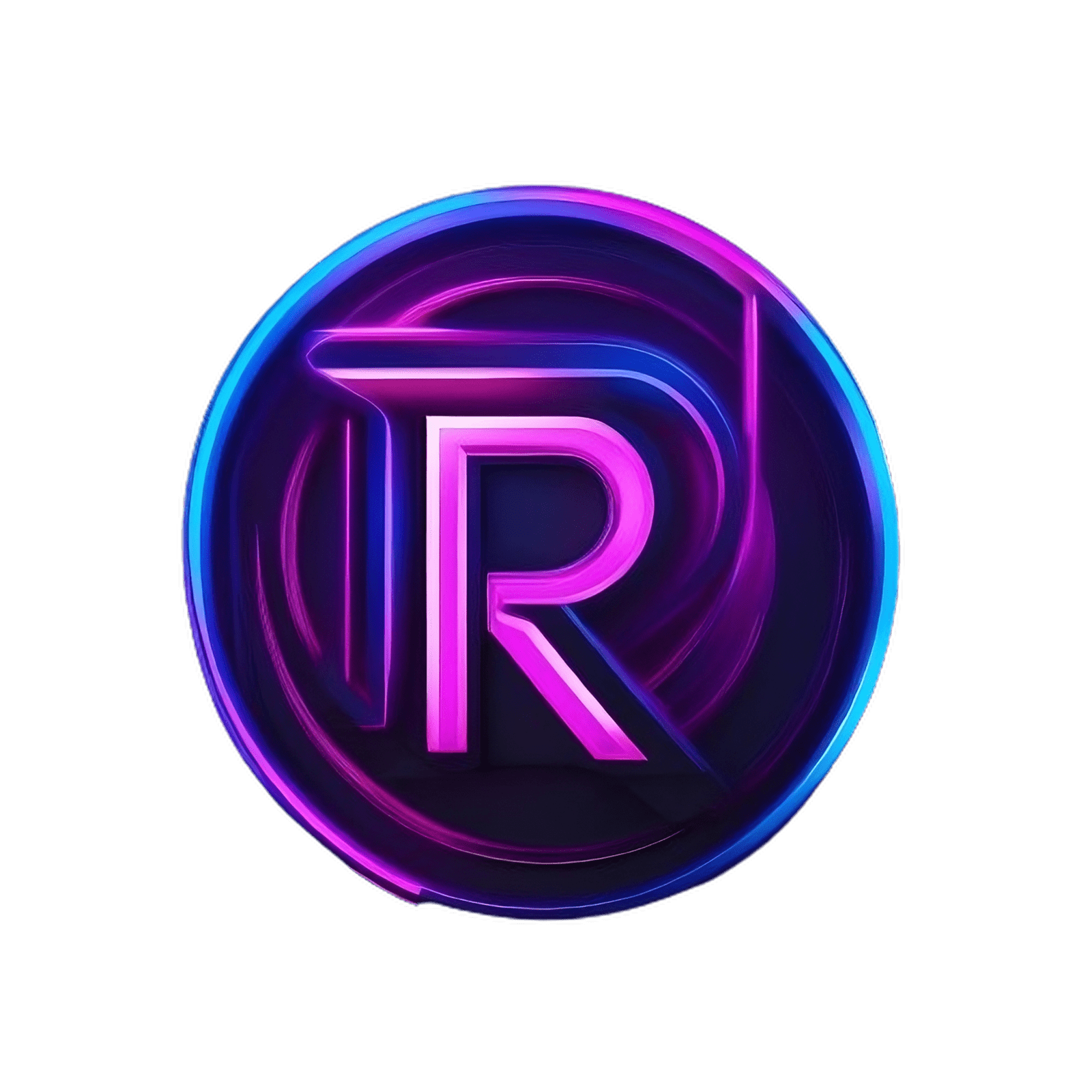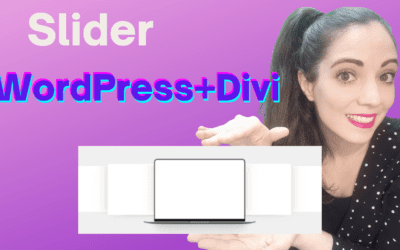Bienvenidos, en esta oportunidad les voy a estar compartiendo una pequeña guía tutorial en la que te voy a estar enseñando cómo integrar un correo corporativo al Gmail.
Es decir, Gmail nos va a servir como cajón, para redireccionar todos estos correos que lleguen al corporativo a nuestro Gmail. Lo vamos a estar creando en el hosting de Hostinger, sin embargo, no te preocupes, lo puedes hacer en el hosting que tú manejes y, digamos, ellos te tienen que proporcionar unos datos que vamos a estar necesitando para hacer la configuración que vas a ver más adelante.
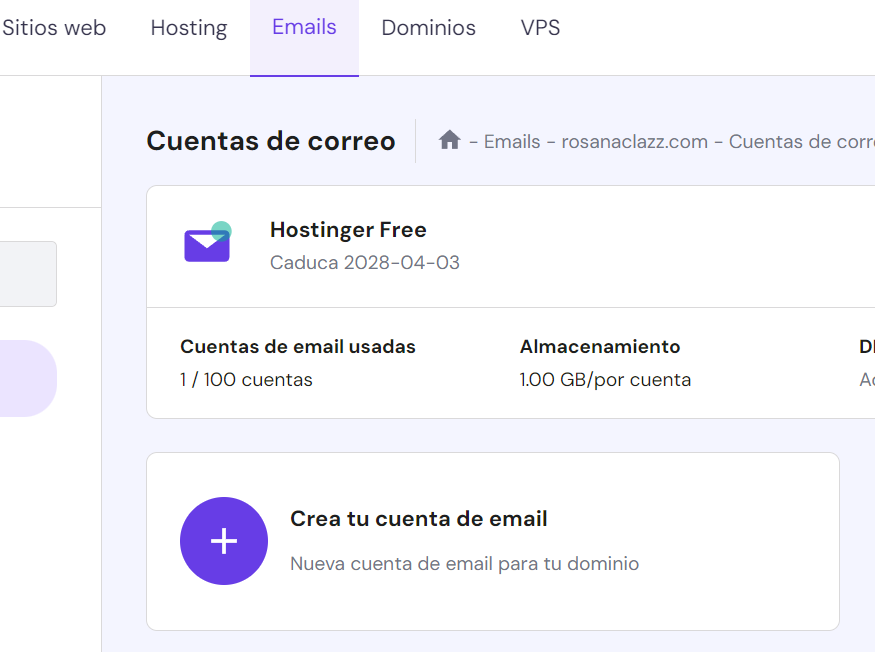
Digamos que configurar un correo corporativo usando Gmail como cajón nos proporciona una solución muy eficiente y también centralizada para que se puedan gestionar los correos electrónicos, bien sea uno personal o de clientes que sean corporativos, esta integración, no solamente va a simplificar lo que es el flujo de trabajo, sino que también te va a permitir aprovechar al máximo todas las características avanzadas que tiene Gmail.

Así que vamos a comenzar:
Ahora si van a ir al hosting, yo lo estoy haciendo en Hostinger, por lo que pueden ver en el video, de todas formas, si lo están haciendo de otro hosting, como les comentaba en un inicio, no se preocupen lo que necesitamos son los datos del hosting para configurarlo. Más adelante van a ver qué datos y la configuración que deben de realizar.
Bien, si lo están haciendo en Hostinger, se van a ir a cuentas de Email, donde dice crea tu cuenta de Email, hacemos clic en esta pestañita de más, y escriben el nombre que quieren ponerle, yo le voy a poner, por ejemplo, info@ el dominio, y abajo voy a introducir una contraseña con las características que nos pide cada hosting, voy a agregarla y ahora sí le vamos a hacer clic en crear.

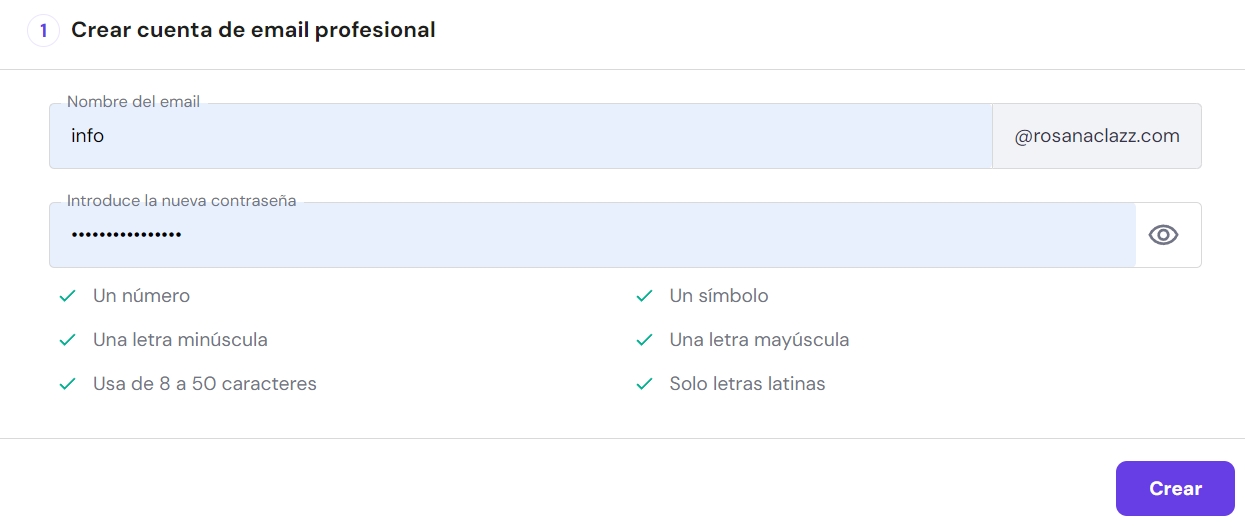
Bien, nos dice con que plataforma y dispositivo, van a configurarlo, en este caso con Gmail y escritorio, bien, ahora sí nos está dando por acá, digamos, los datos que ven en la imagen de abajo a la derecha, para poder proceder a hacer esta configuración con Gmail.
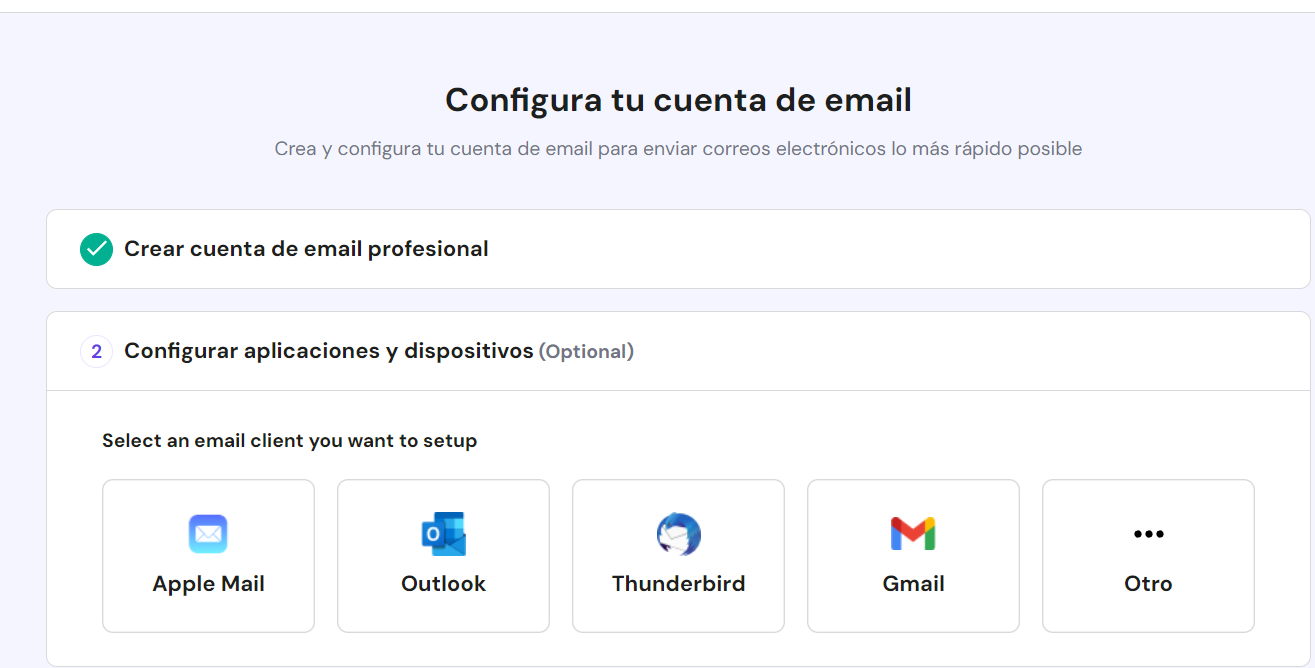
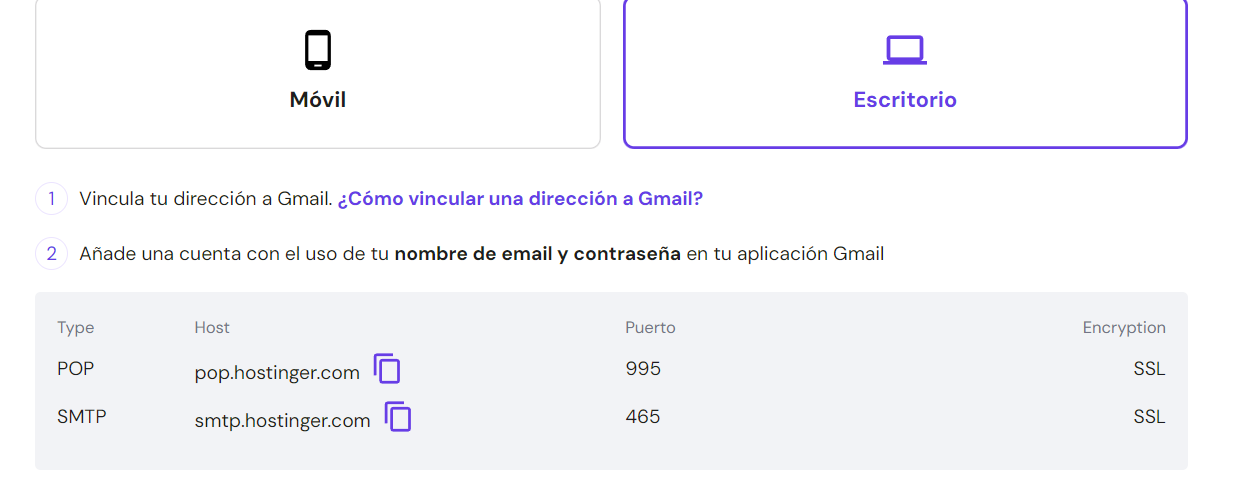
Tienen que tenerlos anotados para que cuando hagan la configuración puedan pegar estos datos correctamente.
Ahora que ya creamos nuestra cuenta de dominio en el hosting y que ya tenemos los datos para poder hacer la configuración, procedemos a venirnos a nuestro panel de Gmail y van a hacer clic en donde dice configuración, como ven en la imagen de abajo a la izquierda, luego donde dice ver toda la configuración. En el menú se van a ir donde dice cuentas a importación y bajan donde dice consultar el correo de otras cuentas, y allí van a hacer clic en agregar una cuenta de correo electrónico.
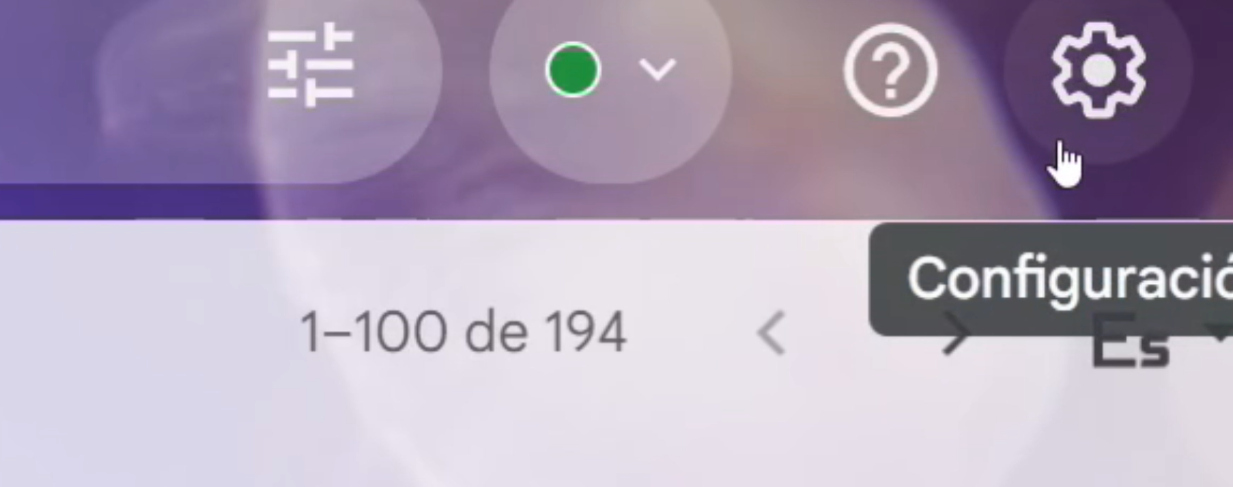

Nos aparece una ventana, como en la imagen de abajo a la izquierda, que nos solicitara la dirección de correo corporativo, la colocan y hacen clic en siguiente y lo demás lo dejan marcado así por defecto.


Donde nos pide el nombre de usuario, vamos a colocar el correo de dominio, vamos a ingresar también la contraseña que creamos para ese correo. Nos pide ingresar el servidor POP del hosting donde tenemos ese dominio, en este caso es el de Hostinger, y nuestro puerto sería el 995, es importante porque si no, no van a poder enviar ni recibir correos.
Vamos a seleccionar para recuperar mensajes de correo electrónico, utiliza siempre una conexión segura SSL, y hacemos clic en agregar cuenta, lo demás lo dejan así como viene por defecto y nuevamente damos clic en siguiente.
Acá está el nombre que está por defecto en nuestro Gmail, Así lo pueden dejar, ahora sí nos está solicitando el servidor SMTP, que este viene siendo el de Hostinger, y el puerto es el 465. Nuevamente, colocan el correo de dominio en el nombre de usuario y la contraseña.
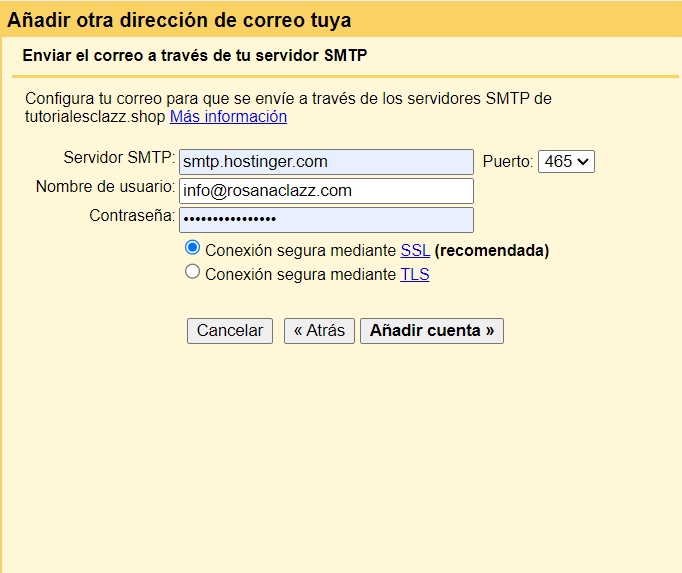
Dejamos también seleccionada la opción, conexión segura mediante SSL y agregar cuenta. Tengan cuidado con los espacios al copiar y pegar porque esto suele pasar y a veces decimos, pero qué hice mal, ¿qué pasó? Pues que dejamos un espacio y hay que quitarlo para continuar.
Volvemos a introducir la contraseña y ahora si vamos a hacer clic en siguiente, bien, ahora fíjense, en esta ventanita dice que debería llegarnos ahorita un mensaje de Gmail para confirmarle que sí queremos usar ese correo de dominio. No la cierren, porque si no llega el correo para confirmar hacen clic en volver a enviar.
Si ven que no han recibido el correo, Hay otra cosa que podemos hacer, se van a la configuración, nuevamente ver toda la configuración, cuentas e importación, y van a bajar donde habíamos colocado nuestro correo y vamos a hacer clic.
Allí donde dice comprobar mensajes ahora para que los cargue. Si dice que no se obtuvieron mensajes, van a revisar si les llegó igual. En ese mensaje de Gmail, van a hacer clic en el enlace que le envían para poder confirmarle a Gmail que sí queremos usar esa dirección de correo de dominio.
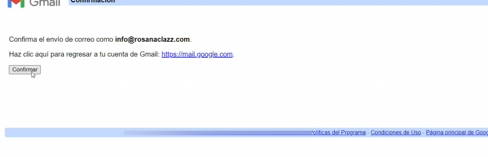
Cuando confirman el enlace les dirá (configuración fue exitosa). Deben ir al Gmail e intentar redactar un correo, para ver si ya aparece la dirección de dominio configurada y si todavía no les aparece, entonces, ¿Qué deben hacer? van a recargar la página de Gmail, y ya debería de aparecer cuando redacten un correo, tanto la dirección del Gmail como la del correo de dominio, ya que tienen la opción de mandarlo por cualquiera de las dos.
Ya depende de lo que ustedes quieran, si le van a enviar un correo tal vez a un cliente de manera más profesional, usen su dirección de correo dominio y si no, pueden usar la de gmail.
¿Qué les recomiendo en este punto? Que hagan la prueba, que envíen un mensaje y que esa persona se los reenvíe nuevamente para que ustedes puedan verificar que envían, y que también reciben, y bueno, como pudieron ver, es una experiencia de configuración bastante sencilla que nos va a permitir centralizar nuestros correos, como les decía en el comienzo del video, y por supuesto, le va a facilitar a las personas, en el caso de que sea un cliente que ya seguramente conoce o ha manipulado Gmail.
Este servicio de correo de Gmail es muy amigable y con muchas ventajas, por lo que con este enlace pueden aprovechar todas las características que tiene Gmail como lo son por, ejemplo, el etiquetado, pueden crear carpetas y tener todo de forma muy organizada, algunas ventajas en la imagen de abajo.

Espero que les halle gustado el contenido de este artículo y no olviden suscribirse a mi canal y por supuesto déjenme sus comentarios en el video…